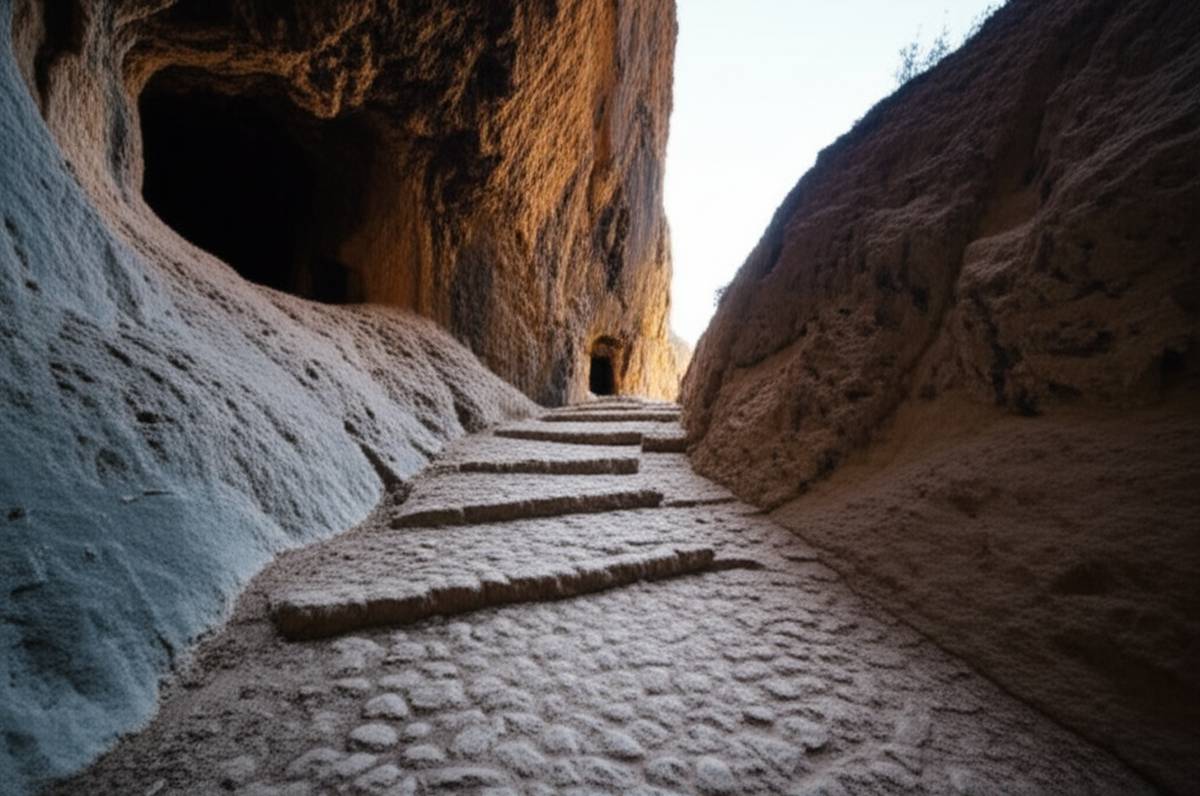تا حالا شده یه عکس خیلی خفن بگیری ولی وقتی بازش می کنی تو فتوشاپ یه جوری به نظر برسه که انگار یه هفته اس تو انباری خاک خورده؟ نور و رنگ هاش انگار جون ندارن و اون حس و حالی که موقع گرفتن عکس داشتی اصلا منتقل نمی شه؟ خب دیگه نگران نباش! اینجا قراره با هم یاد بگیریم چطور با چند تا ترفند ساده ولی حرفه ای عکس هات رو تو فتوشاپ به یه لول دیگه برسونی. قراره کاری کنیم که عکس هات نه تنها شارپ و جذاب بشن بلکه اون حس و حال و داستانی که پشتشون بوده رو هم فریاد بزنن! پس کمربندهاتون رو ببندین چون قراره یه سفر هیجان انگیز به دنیای ادیت عکس داشته باشیم! اما بالا بردن کیفیت عکس در فتوشاپ روشی حرفهای برای صرفهجویی در زمان شما شناخته میشه و در این مقاله توضیحش میدیم.و شما میتونید برای اینکه دوره فتوشاپ تهیه کنید به سایت تخصصی آموزش فتوشاپ رضا یزدان مراجعه کنید و لذت ببرید.
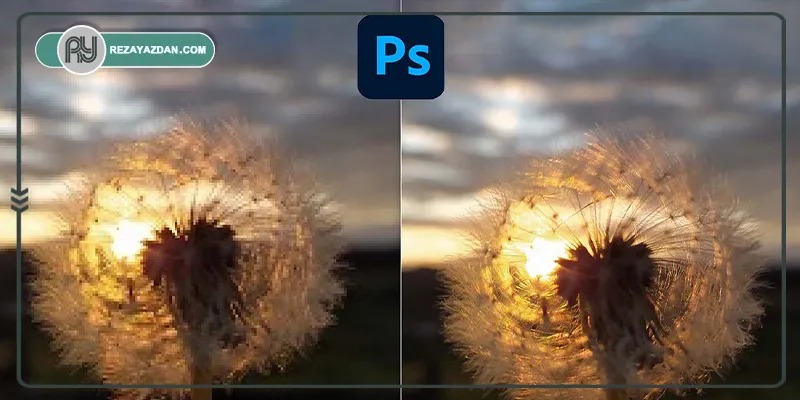
اول از همه : چرا کیفیت عکست اینجوریه؟
بذارین یه کم خودمونی باهاتون حرف بزنم. کیفیت پایین عکس ها دلایل زیادی می تونه داشته باشه. ممکنه نور موقع عکاسی خوب نبوده یا دوربینتون تنظیمات درستی نداشته. شاید هم موقع ادیت عجله کردین و یه سری مراحل مهم رو جا انداختین. ولی مهم اینه که بدونین تقریبا هر مشکلی یه راه حل تو فتوشاپ داره. فقط کافیه ابزارها و تکنیک های درست رو بشناسین و بدونین کجا و چطور ازشون استفاده کنین.
بیا با نور و رنگ ها دوست بشیم!
یکی از مهم ترین قدم ها برای افزایش کیفیت عکس اصلاح نور و رنگ هاست. یه عکس با نورپردازی درست و رنگ های زنده بلافاصله جذاب تر به نظر می رسه. فتوشاپ کلی ابزار باحال برای این کار داره :
- Levels (سطوح) : این ابزار مثل یه جادوگر عمل می کنه و به شما کمک می کنه تا تعادل بین تاریکی و روشنایی عکس رو تنظیم کنین. هیستوگرام رو نگاه کنین و سعی کنین نقاط سیاه و سفید رو به لبه های نمودار نزدیک تر کنین. این کار باعث افزایش کنتراست عکس می شه.
- Curves (منحنی ها) : این ابزار یه کم پیشرفته تر از Levels هست ولی قدرت مانور بیشتری بهتون می ده. با استفاده از منحنی ها می تونین به صورت دقیق تر نور و کنتراست قسمت های مختلف عکس رو تنظیم کنین. یه S ملایم روی منحنی معمولا نتیجه خوبی برای افزایش کنتراست می ده.
- Brightness/Contrast (روشنایی/کنتراست) : این ابزار ساده و سرراسته ولی معمولا برای تنظیمات کلی و سریع مناسبه. زیاد ازش استفاده نکنین چون ممکنه جزئیات عکس رو از بین ببره.
- Exposure (نوردهی) : این ابزار مثل اینه که دیافراگم دوربینتون رو بعد از گرفتن عکس تغییر بدین. اگه عکستون خیلی تاریکه نوردهی رو زیاد کنین و اگه خیلی روشنه کمش کنین.
- Color Balance (تراز رنگ) : این ابزار به شما کمک می کنه تا رنگ های عکس رو متعادل کنین. اگه حس می کنین عکستون یه ته رنگ زرد یا آبی داره با این ابزار می تونین درستش کنین.
- Hue/Saturation (فام/اشباع) : با این ابزار می تونین شدت رنگ ها رو کم و زیاد کنین. اگه می خواین رنگ های عکستون بیشتر به چشم بیان اشباع رو یه کم بالا ببرین ولی زیاده روی نکنین که عکس مصنوعی به نظر نرسه.
- Vibrance (سرزندگی) : این ابزار یه جورایی نسخه هوشمندتر Hue/Saturation هست. بیشتر روی رنگ های ملایم تر تاثیر می ذاره و از اشباع بیش از حد رنگ های پوست جلوگیری می کنه.
یه پیشنهاد دوستانه : همیشه سعی کنین تنظیمات رو به صورت غیر مخرب انجام بدین. یعنی از لایه های تنظیمات (Adjustment Layers) استفاده کنین. اینجوری هر وقت خواستین می تونین تغییراتتون رو ویرایش کنین یا حتی حذفشون کنین بدون اینکه به پیکسل های اصلی عکستون دست بزنین.
شارپ کردن عکس : تیغ تیزش کن!
یه عکس تار مثل یه متن ناخواناست. شارپ کردن یکی از مهم ترین مراحل افزایش کیفیت عکسه. فتوشاپ چند تا ابزار برای این کار داره ولی دو تا از محبوب ترین هاش اینان :
- Unsharp Mask (ماسک غیر واضح) : اسم ترسناکی داره ولی کارش خیلی مفیده. این ابزار با افزایش کنتراست در لبه های جزئیات باعث می شه عکس شارپ تر به نظر برسه. با سه تا پارامتر سروکار دارین :
- Amount (مقدار) : میزان شارپ شدن رو تعیین می کنه. با احتیاط زیادش کنین.
- Radius (شعاع) : اندازه پیکسل هایی که تحت تاثیر شارپ شدن قرار می گیرن رو مشخص می کنه. برای عکس های با رزولوشن بالا مقدار بیشتری بذارین.
- Threshold (آستانه) : تعیین می کنه که شارپ شدن روی کدوم قسمت های عکس اعمال بشه. اگه مقدارش خیلی کم باشه نویز هم شارپ می شه.
- Smart Sharpen (شارپ کردن هوشمند) : این ابزار پیشرفته تره و گزینه های بیشتری برای کنترل داره. می تونین نوع بلور (Blur) رو انتخاب کنین و حتی نویز رو هم کاهش بدین. یه گزینه خیلی باحال داره به اسم “Remove Lens Blur” که برای شارپ کردن عکس هایی که به خاطر فوکوس نادرست تار شدن خیلی مفیده.
یادت نره : زیاده روی تو شارپ کردن باعث ایجاد هاله های ناخوشایند دور لبه ها می شه. همیشه با دقت و کم کم شارپ کنین و هر از گاهی با زوم ۱۰۰٪ نتیجه رو بررسی کنین.
با نویزهای مزاحم خداحافظی کن!
نویز اون دانه های ریزی هستن که معمولا تو عکس های گرفته شده در نور کم دیده می شن و از کیفیت عکس کم می کنن. خوشبختانه فتوشاپ ابزارهای خوبی برای کاهش نویز داره :
- Reduce Noise (کاهش نویز) : این فیلتر خیلی ساده و کاربردیه. با چند تا لغزنده می تونین میزان نویز و جزئیات رو تنظیم کنین. دو تا حالت اصلی داره :
- Basic (پایه) : تنظیمات کلی برای کاهش نویز.
- Advanced (پیشرفته) : امکان تنظیم جداگانه نویزهای رنگی و روشنایی رو می ده.
- Camera Raw Filter (فیلتر Camera Raw) : اگه با فرمت RAW عکاسی می کنین این فیلتر بهترین گزینه برای کاهش نویزه. گزینه های دقیق تری برای کنترل نویز داره و معمولا نتیجه بهتری هم می ده. تو این فیلتر به بخش “Detail” برین و لغزنده های “Noise Reduction” رو تنظیم کنین.
یه نکته مهم : کاهش نویز بیش از حد باعث می شه عکس حالت پلاستیکی و غیر طبیعی پیدا کنه و جزئیاتش از بین بره. سعی کنین یه تعادل بین کاهش نویز و حفظ جزئیات پیدا کنین.
رفع مشکلات لنز : کجی ها رو راست کن!
بعضی از لنزها به خصوص لنزهای واید ممکنه باعث ایجاد اعوجاج (Distortion) تو عکس بشن. مثلا خط های صاف رو خمیده نشون بدن. فتوشاپ یه ابزار خیلی خوب برای رفع این مشکل داره :
- Lens Correction (اصلاح لنز) : این فیلتر به صورت خودکار اعوجاج لنز رو بر اساس نوع لنز و دوربینی که باهاش عکس گرفتین اصلاح می کنه. فقط کافیه پروفایل لنزتون رو از لیست انتخاب کنین. اگه پروفایل لنزتون وجود نداشت می تونین به صورت دستی مقدار اعوجاج رو تنظیم کنین.
از دست پیکسل های زشت خلاص شو!
گاهی اوقات به خصوص وقتی یه عکس رو خیلی بزرگ می کنیم ممکنه پیکسل ها به صورت واضح دیده بشن و کیفیت عکس رو پایین بیارن. فتوشاپ یه تکنیک جالب برای حل این مشکل داره به اسم Upscaling یا افزایش مقیاس. البته این کار جادوگری نیست و نمی تونه اطلاعاتی که تو عکس وجود نداره رو اضافه کنه ولی می تونه پیکسل ها رو به صورت هوشمندانه پر کنه و از دندانه دار شدن عکس جلوگیری کنه.
- Image Size (اندازه تصویر) : وقتی می خواین سایز عکس رو بزرگ کنین مطمئن شین که گزینه Resample فعاله و یکی از روش های بزرگنمایی (Enlargement) مثل Preserve Details (enlargement) یا Bicubic Smoother (enlargement) رو انتخاب کنین. این روش ها سعی می کنن جزئیات رو حفظ کنن و از ایجاد لبه های دندانه دار جلوگیری کنن.
جدول مقایسه ابزارهای شارپ کردن :
|
ابزار |
کاربرد اصلی |
نقاط قوت |
نقاط ضعف |
|
Unsharp Mask |
شارپ کردن کلی عکس |
ساده و سریع |
کنترل کمتری روی نتیجه نهایی |
|
Smart Sharpen |
شارپ کردن پیشرفته با امکان کنترل بیشتر کاهش نویز همزمان |
گزینه های متنوع برای تنظیم دقیق امکان حذف بلور لنز |
پیچیده تر از Unsharp Mask |
جدول مقایسه ابزارهای کاهش نویز :
|
ابزار |
کاربرد اصلی |
نقاط قوت |
نقاط ضعف |
|
Reduce Noise |
کاهش نویز سریع و آسان |
رابط کاربری ساده |
کنترل کمتری روی جزئیات و نویزهای رنگی |
|
Camera Raw Filter |
کاهش نویز حرفه ای مخصوصا برای عکس های RAW |
گزینه های دقیق برای تنظیم نویزهای مختلف حفظ بهتر جزئیات |
نیاز به آشنایی بیشتر با تنظیمات |
ادیت های موضعی : تمرکز رو چیزای مهم!
گاهی اوقات لازم نیست کل عکس رو ادیت کنین. شاید فقط بخواین نور یه قسمت خاص رو تغییر بدین یا رنگ یه شیء رو اصلاح کنین. فتوشاپ ابزارهای خیلی خوبی برای ادیت های موضعی داره :
- Adjustment Layers with Masks (لایه های تنظیمات با ماسک) : این بهترین روش برای ادیت های موضعیه. یه لایه تنظیمات ایجاد می کنین (مثلا برای تنظیم نور) و بعد با استفاده از یه ماسک مشخص می کنین که این تنظیمات فقط روی کدوم قسمت های عکس اعمال بشه. ماسک ها می تونن سیاه و سفید باشن. قسمت های سفید ماسک جایی هستن که تنظیمات روشون اعمال می شه و قسمت های سیاه جایی هستن که تنظیمات روشون تاثیری نداره.
- Brush Tool (ابزار براش) : با این ابزار می تونین به صورت دستی روی ماسک نقاشی کنین و قسمت های مورد نظرتون رو انتخاب کنین.
- Selection Tools (ابزارهای انتخاب) : مثل Lasso Tool Magic Wand Tool و Quick Selection Tool. با این ابزارها می تونین قسمت های خاصی از عکس رو انتخاب کنین و بعد یه ماسک بر اساس اون انتخاب ایجاد کنین.
تمرین تمرین تمرین!
ببین دوست من هیچ راه میانبری وجود نداره. هر چقدر بیشتر تمرین کنی دستت رو ابزارها راه میفته و بهتر می تونی تشخیص بدی که هر عکس به چه نوع ادیت هایی نیاز داره. برو عکس های قدیمی ت رو باز کن و سعی کن با تکنیک هایی که اینجا یاد گرفتی کیفیتشون رو بالا ببری. از اشتباه کردن نترس. هر اشتباهی یه فرصت برای یادگیریه.
نتیجه گیری : تو هم می تونی یه ادیتور حرفه ای باشی!
افزایش کیفیت عکس تو فتوشاپ یه مهارت اکتسابیه. با یادگیری ابزارها و تکنیک های درست و تمرین مداوم تو هم می تونی عکس های معمولی رو به آثار هنری تبدیل کنی. یادت باشه که هدف فقط شارپ تر و رنگی تر کردن عکس نیست بلکه انتقال حس و حال و داستان پشت اون عکسه. پس خلاق باش و از ادیت کردن لذت ببر!
پرسش و پاسخ های متداول کاربران :
- سوال : بهترین فرمت برای ذخیره عکس های ادیت شده چیه؟
- جواب : اگه می خواین عکستون رو دوباره ویرایش کنین فرمت PSD بهترین گزینه ست چون تمام لایه ها و تنظیمات رو حفظ می کنه. برای استفاده تو وب یا شبکه های اجتماعی فرمت JPEG مناسبه ولی دقت کنین که هر بار ذخیره با فرمت JPEG یه مقدار از کیفیت عکس کم می شه. برای چاپ عکس های با کیفیت بالا فرمت TIFF توصیه می شه.
- سوال : چطور می تونم تنظیمات ادیتم رو برای عکس های دیگه هم استفاده کنم؟
- جواب : می تونین از قابلیت Presets تو فتوشاپ استفاده کنین. بعد از اینکه یه سری تنظیمات رو روی یه عکس اعمال کردین می تونین اون تنظیمات رو به صورت یه پریست ذخیره کنین و بعدا روی عکس های دیگه هم اعمالش کنین.
- سوال : آیا استفاده از اکشن ها (Actions) تو فتوشاپ برای افزایش کیفیت عکس مفیده؟
- جواب : اکشن ها می تونن خیلی مفید باشن به خصوص اگه یه سری مراحل تکراری رو زیاد انجام می دین. خیلی از عکاس های حرفه ای اکشن های شخصی سازی شده خودشون رو دارن. اما دقت کنین که هر اکشنی برای هر عکسی مناسب نیست و ممکنه نیاز به تنظیمات جزئی داشته باشه.
آیا شما به دنبال کسب اطلاعات بیشتر در مورد "چطور عکس هامو تو فتوشاپ مثل یه حرفه ای با کیفیت کنم؟" هستید؟ با کلیک بر روی تکنولوژی, کسب و کار ایرانی، اگر به دنبال مطالب جالب و آموزنده هستید، ممکن است در این موضوع، مطالب مفید دیگری هم وجود داشته باشد. برای کشف آن ها، به دنبال دسته بندی های مرتبط بگردید. همچنین، ممکن است در این دسته بندی، سریال ها، فیلم ها، کتاب ها و مقالات مفیدی نیز برای شما قرار داشته باشند. بنابراین، همین حالا برای کشف دنیای جذاب و گسترده ی محتواهای مرتبط با "چطور عکس هامو تو فتوشاپ مثل یه حرفه ای با کیفیت کنم؟"، کلیک کنید.